Kritaの覚書です。
海外を中心にフリーソフトで有名でしたが、AI時代にKrita AI Diffusionで存在感が増しました。
あと、AIじゃないところでおすすめは、Kritaって色塗りがいいですね。
Kritaの使い方(krita ai diffusionと色塗りがすごい!)
Kritaで新しいドキュメント
ファイル > 新しいドキュメント > カスタムドキュメント
- 幅
- 高さ
- 解像度
上記を指定して[作成]
色モデルはRGB/アルファでいいでしょう。
Kritaでワークスペース
ウィンドウ > ワークスペース
KritaでPNGのインポート
PNGはラスター形式ですのでどちらでもOKっぽいです。
- レイヤー > インポート/エクスポート > インポート > ペイントレイヤーとして
- レイヤー > インポート/エクスポート > レイヤーとしてインポート
KritaでSVG(ベクター)のインポート
ベクターはSVGは対応しているっぽいですが?(未検証)
While you can open up SVG files with any text-editor to edit them, it is best to use a vector program like Inkscape. Krita 2.9 to 3.3 supports importing SVG via the add shape docker. Since Krita 4.0, SVGs can be properly imported, and you can export singlevector layers via Layer ‣ Import/Export ‣ Save Vector Layer as SVG
https://docs.krita.org/en/general_concepts/file_formats/file_svg.html
Kiritaのブラシ
公式が参考になりました。手描きで手入れするかもなので、一応把握。
和風な絵を描く際にインク1が以外とよいかも。
KritaとInkscapeの互換性
コピペできると書いてありますね。
You can copy and paste vectors from Krita to Inkscape, or from Inkscape to Krita.
https://docs.krita.org/en/user_manual/vector_graphics.html
Kritaで自動色塗り
色とライトの基本的な知識は必要でしょう。AI絵師と言われる人も、これらの知識がないとクオリティはだせませんね。。
先日から話題になってる #krita #AI 機能以外にも【自動塗り分けツール】が個人的にアツいです!
— AI併用模索中… (@chabrk1) November 24, 2023
動画のように自動で塗り分けた後、カラー毎にレイヤー分割もしてくれます…!
(※色差が小さいと分割されにくい)
これずっと欲しかったヤツ…!
使い方(オフィシャル)↓ https://t.co/RGfuq6I07E https://t.co/djtgfBWhKc pic.twitter.com/zmBSziHi1E
Kritaで自動色塗りの詳細はこちらにまとめました。

線画はクリスタの方が圧倒的に扱いやすいです。
CLIP STUDIO PAINT PRO詳しくはこちらの記事をみてください。

Krita AI Diffusionの色塗り
Krita AI Diffusionの環境構築が終わっていることを前提に話を進めます。終わっていない方はこちらの記事です。
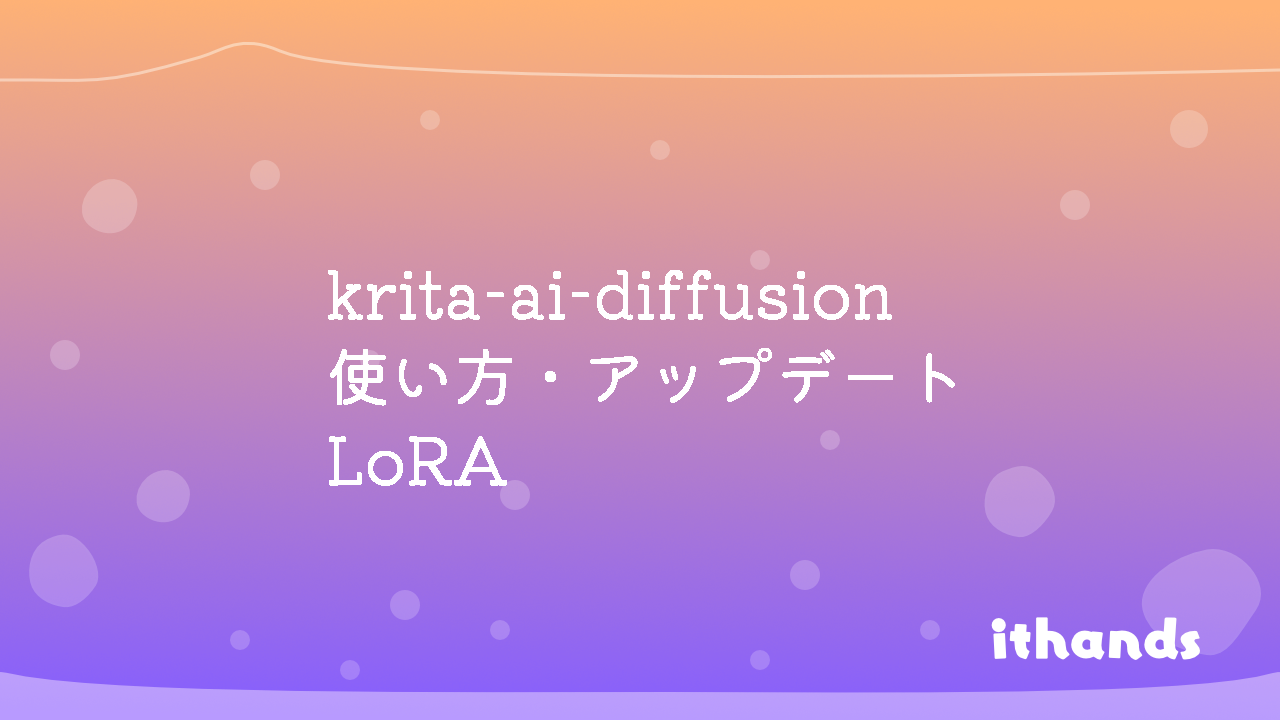
「設定」>「ドッキングパネル」> 「AI Image Generation」
AI Image Generationの使い方
次の方法はkiritaの手描きはせず、ただ画像を作成する方法です。
- Generateのアイコン(モデルの左)
- モデルを選びます(要インストール)
- プロンプトをいれます。
- [Generate]をおす
[Generate]のアイコンから[Live]に変更します。リアルタイム画像生成モードになります。
- プロンプトをいれます。
- Strengthを調整します。うまくいかない場合はSeed値も調整。
- 再生アイコンをおします(PCのスペックが低いとタイムラグがあり時間がかかります)
クリスタで描いたラフ絵をインポートしてもOKです。
Upscaleは拡大用ですかね。
もうひとつ大事なのが[add control layer]です。ちょっとわかりにくのですが、レイヤーの追加ボタンみたいなものがあります。
- Lineart(線画、使える)
- Softedge
- Canny edge
- Scribble(落書き、適当な落書きを補正するのに使える)
星のキラキラアイコンをおすと、線画を抽出します。その上で[Generate]すると、色が変わります。プロンプトで色を調整できます。
プロンプトは括弧で囲って強調できるようです。
(red hair 1.5)
Krita AI Diffusionの水彩塗り
モデルの方で制御している事例がありましたね。
画像生成AI(Krita)でプロポーザル提案書のイメージパースを生成(試行その2)|SeaGate @sigmode21 #note https://t.co/DINX1PG6h2
— SeaGate (@sigmode21) March 27, 2024
今回も、写真などを元にKrita+krita-ai-diffusionプラグインでペン+水彩画風のイメージパースを手早く作成する方法を模索…#Krita #StableDiffusion #建築パース pic.twitter.com/nNDPVY5xMI
Krita AI Diffusionの色塗りにおける問題点
風景画などはまだいいのですけど、オブジェクトの場合は周囲が透過PNGにならない点が問題点という気がしています。
次のようなプロンプトを加えてもうまくいきませんでした。
background transparent imageKrita AI DiffusionのInpaintingやOutpainting
Krita AI Diffusion プラグインでは、Photoshop の「コンテンツに応じた塗りつぶし(Generative Fill)」に相当する機能として「Inpainting(選択範囲の塗りつぶし)」と「Outpainting(キャンバス拡張)」が用意されています。
公式サイトのドキュメントです。
検証してわかったことですが、モデルが大事です。
元になる画像の周囲の情報を元に、モデルが学習したスタイルで欠損部分を補完しようとします。たとえば、鉛筆デッサンの絵に筆モデルや写真モデルを使うと期待する結果を得るのは難しいでしょう。
- 選択ツールで囲みます。
- プロンプトを入れます。
- strengthを100%にします。
- [Fill]します。
Fillは塗りつぶしという意味ですが、いろいろなものに変えられます。
- Expand:拡張
- Add Content:コンテンツの追加
- Remove Content:コンテンツの削除
- Replace Background
- Custom Generation
strengthを30%ぐらいにすると自動的にRefineになります。境界線をなじませるのに有効です。AIを優先させたい場合は消しゴムツールで消せばよさそうです。
参考になりました。ありがとうございます。
Krita AI DiffusionのInpaintingやOutpaintingの限界!使えない?
InpaintingやOutpaintingは利用しましたが、Adobe製品も並列して利用しています。Photoshopと比較するとかなり扱いにくいと思いました。とくに細かい修正が、なかなかうまくいかない場合があります。代替というと品質に差があります。
そのため、Krita AI Diffusionでうまくいかない場合はPhotoshopの利用をおすすめします。
Photoshopはこちら。

Photoshop,でもうまくいかない場合は手描きで修正する必要があります。画力が必要です。
Krita AI DiffusionのLine Artの色塗り
- Strength
- Strength=100 % は txt2img 扱い。入力画像をまったく参照しない。ちゃんとプロンプトを入力しないとベタ塗りやノイズだけの出力になりやすい
- Strength を 0 – 99 % にすると img2img になり、元画像(線画)を参照する。
- 色が付かない原因
- Line Art Control は「エッジの形を固定するだけ」で、色ヒントを与えない。
- エッジ拘束が強い(Control Weight ≒ 1.0)のまま+プロンプトに具体的な色指示がない → モデルは「モノクロ線画を保持せよ」と解釈しやすい。
- Denoise(Strength)がまだ低め
- 50 % だと線画は保たれるが、色を置き換えるには変形量が足りない場合が多い。色がうっすらとつく程度。80%ぐらいにする。95%にすると線画が変わってしまう。
- Line Art Control は「エッジの形を固定するだけ」で、色ヒントを与えない。
- 色を付ける手順
- Control Weight を 0.4 – 0.6 に下げる
- Line Art レイヤー右側のスライダー(猫アイコン行)を半分程度に。
- 「線は守りつつ色は変えてよい」という指示になる。
- Strength を 65 – 80 % に上げる
- 元線画を残しつつ、塗り部分を生成させるのに十分な変形量。
- プロンプトに具体的な配色キーワードを入れる
- Control Weight を 0.4 – 0.6 に下げる
watercolor coloring, soft pastel palette, blonde hair, blue jacket, warm skin tonesRun on CPU と Use MPS の選び方
- Use MPS (Metal Performance Shader)
- Apple シリコン(M1/M2)搭載機なら GPU アクセラレーションが効く
- 推奨はこちら。ただし、プラグイン起動時に GPU ドライバ周りで問題が出ることもある
- Run on CPU
- GPU 周りで不具合が出る・重い処理を避けたい場合のフォールバック
- MPS で起動できないときはこちらを選んで起動する
通常は「Use MPS」を選び、問題が出たら「Run on CPU」に切り替える、という運用で OK です。まずはポート競合を解消したうえで、MPS モードで立ち上げてみてください。
Krita AI Diffusionのエラーでサーバーに接続しなくなった
kiritaがクラッシュして落ちたとき、kiritaを再起動するも、Krita AI Diffusionが使えなくなってしまいました。どうやらサーバーへの接続が切れてしまったようです。
Krita Server Is Not Installed or Not Running Click Below to Start.「Launch」をおすも接続に失敗しました。
Error during server startup: Could not bind on address ('127.0.0.1', 8188): address already in use.
ローカルの 8188 ポートがすでに他のプロセスで使われているためにサーバーを起動できていない状態です。
ターミナルを起動し、次の方法で解消しました。
lsof -nP -iTCP:8188 | grep LISTEN
kill <PID>
lsof -nP -iTCP:8188 | grep LISTENlsof -nP -iTCP:8188 | grep LISTEN で特定のポートが使われているかどうかを確認します。
Python プログラムID…と返ってきます。
kill プログラムIDした上で再接続すると接続できました。





コメント